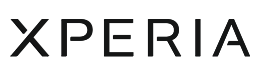さっそくやってみよう!
撮影する


画面右下のRECボタンをタップし、動画撮影を開始/停止します。撮影した動画は、Google フォトなどで確認できます。
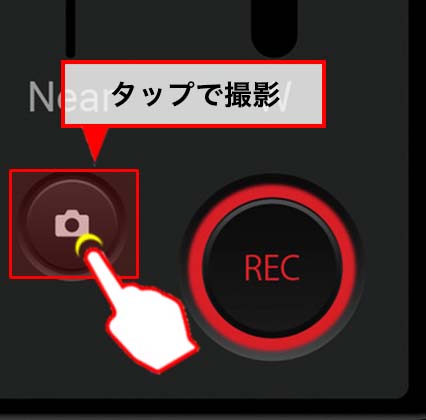
カメラボタンをタップすると、表示されている画像を静止画として切り出します。

シームレスズーム
Xperia 1 IVでは16mmから375mmまでなめらかにズームして撮影することが可能に。
一定の速度でズームインしたり、撮影を止めずにお好みの画角に調整することができます。

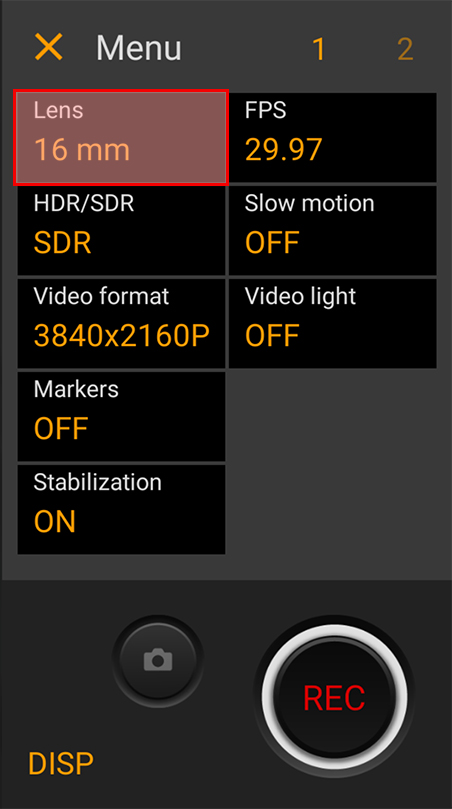
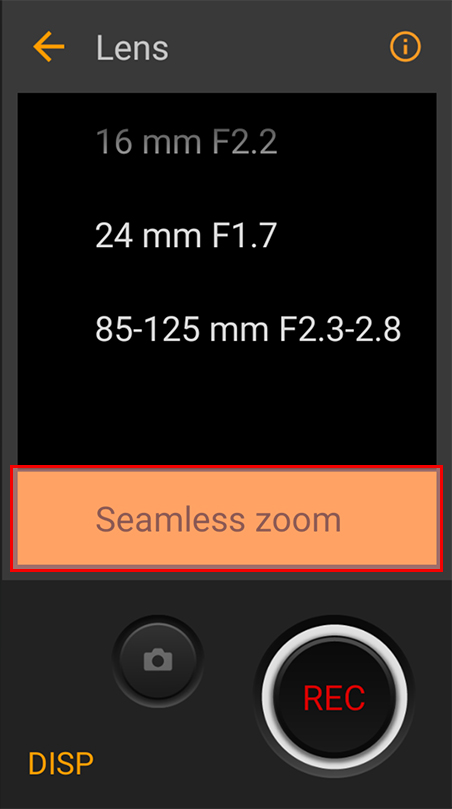
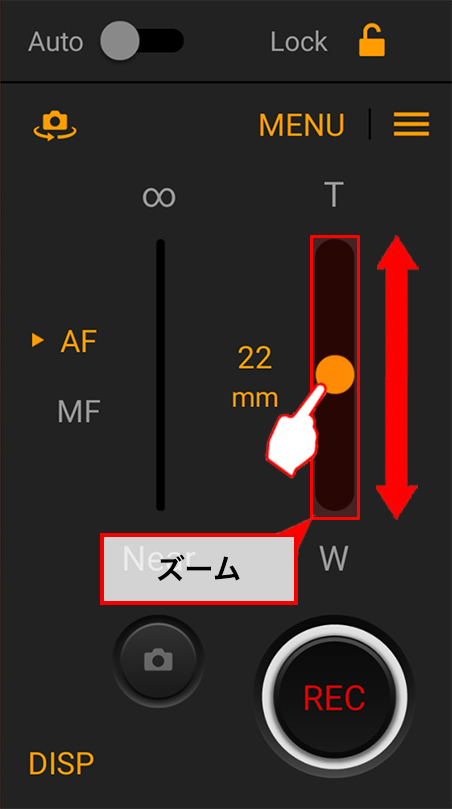

スローモーション撮影
Xperia 1 IVは全てのレンズに120fps高速読み出しの「Exmor RS™ for mobile」イメージセンサーを搭載。
3つのレンズで最大4K解像度の5倍スローモーション撮影によるシネマティックなコンテンツ制作が可能です。
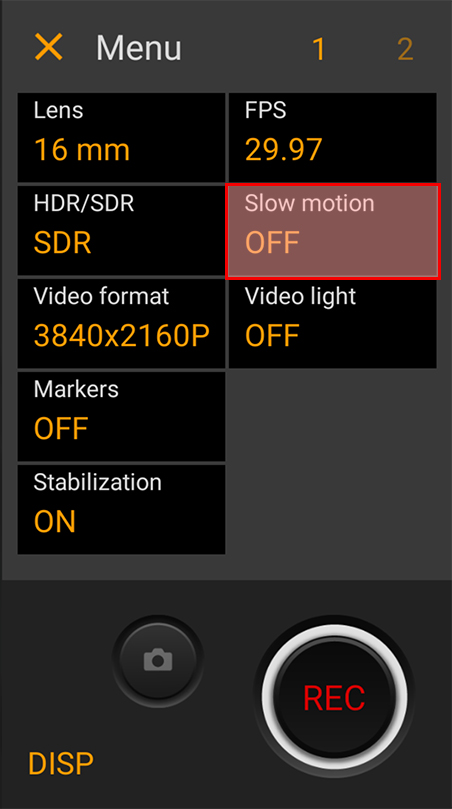
「Slow motion」を選択します。
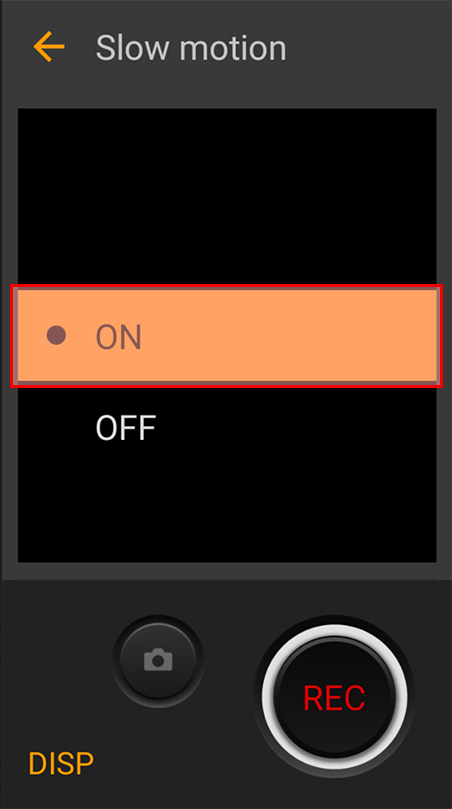

YouTube ライブ配信*
Xperia単体で、誰でもVideography Proから気軽にYouTubeにライブストリーミングが可能。
外部モニター機能を使って、α™など一眼カメラで撮影している映像をライブ配信することもできます。
*YouTubeの利用規約およびライブストリーミングに関する要件を守って本アプリをご使用ください。
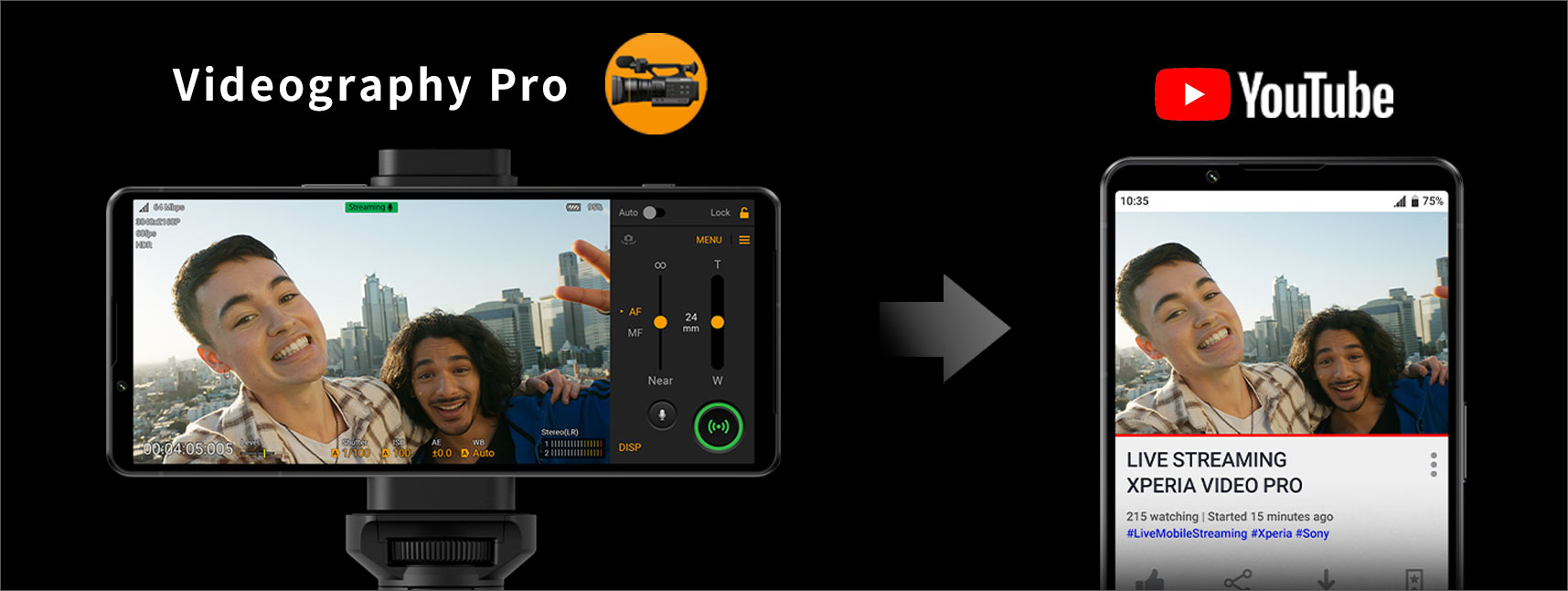

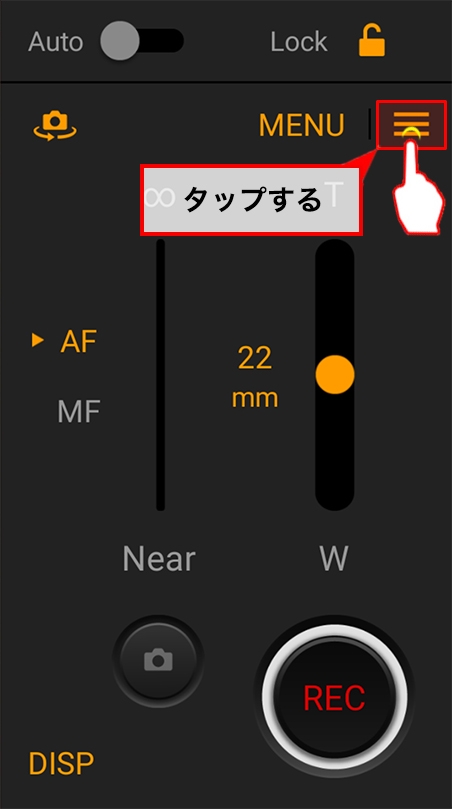
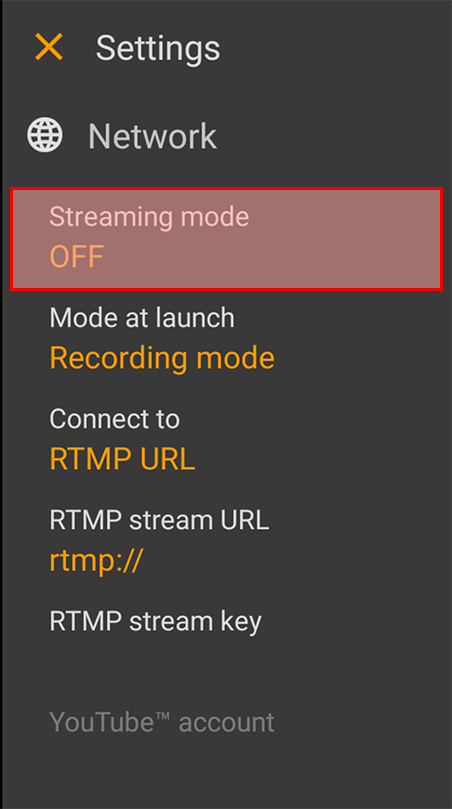
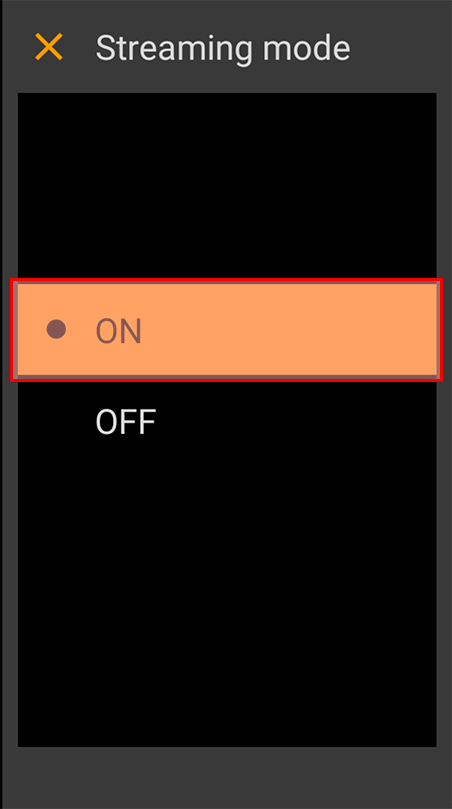
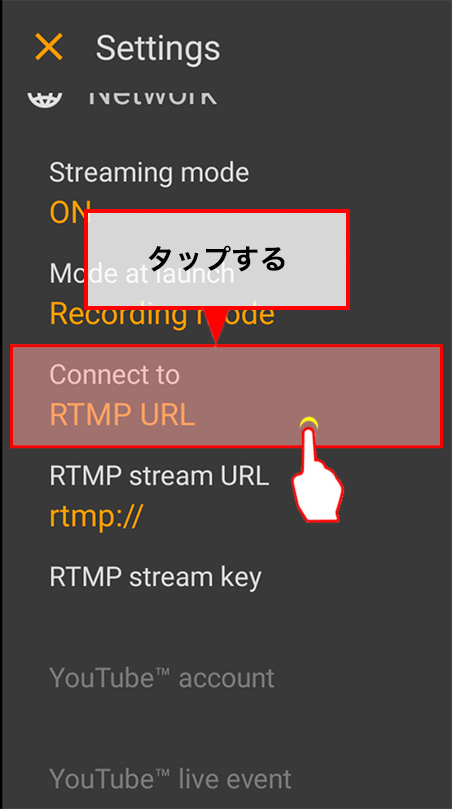
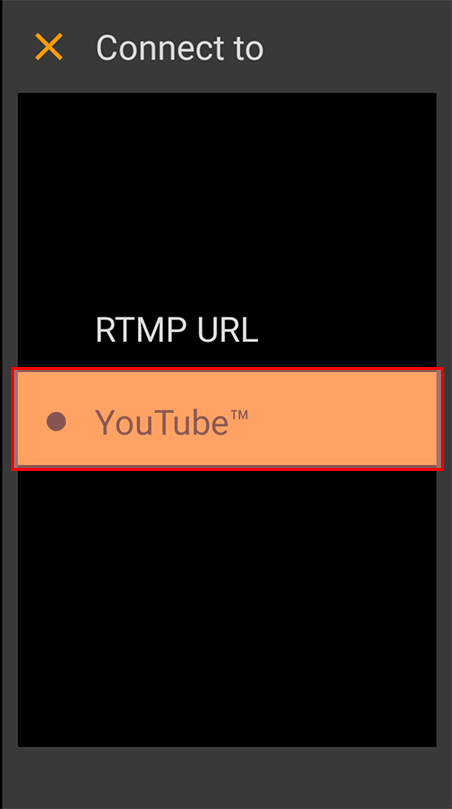
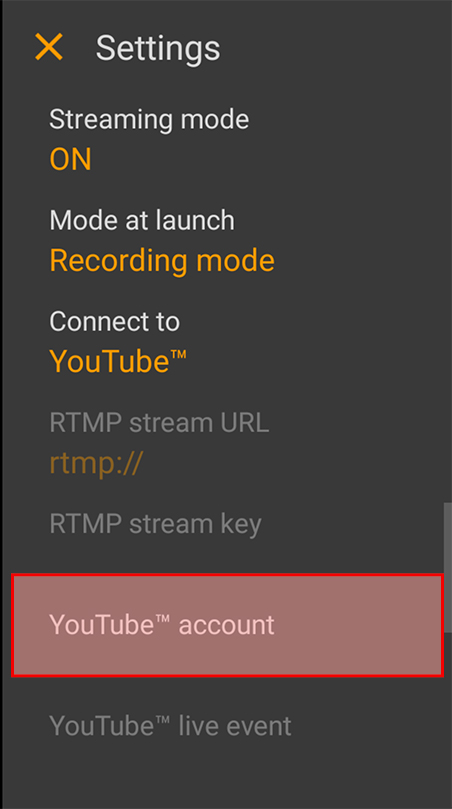
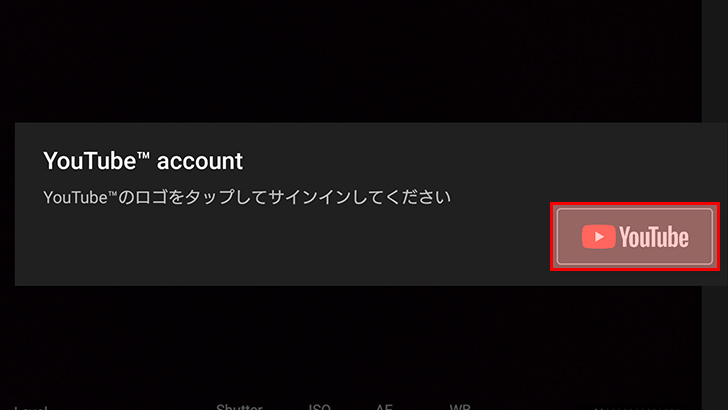
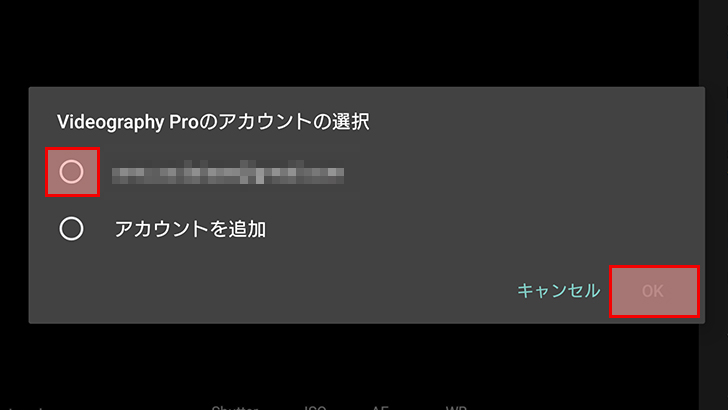
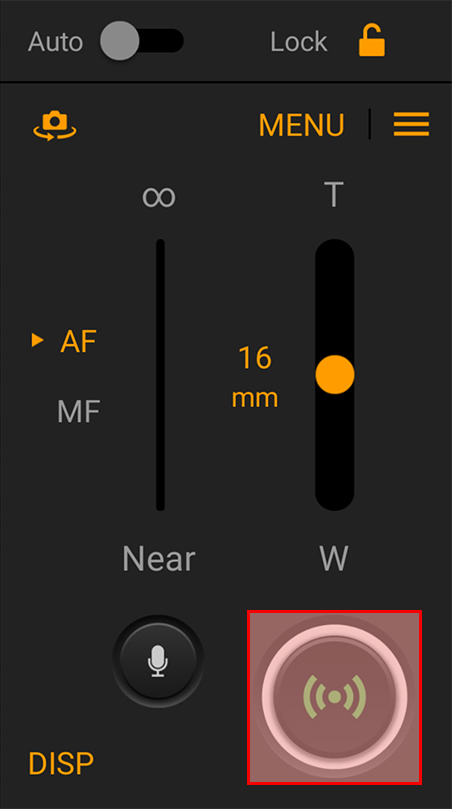

Xperia PRO-Iでクリエイターが撮影する際のTIPSはこちら
関連記事
シューティンググリップと接続する
Bluetoothリモコン