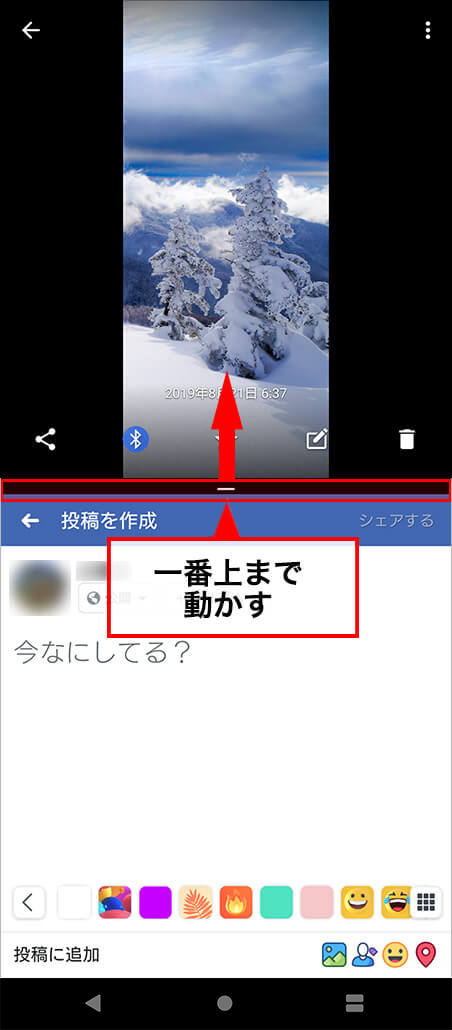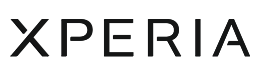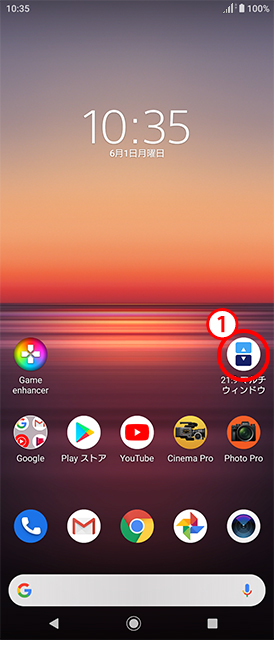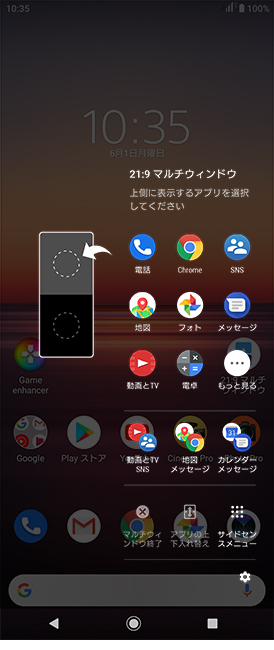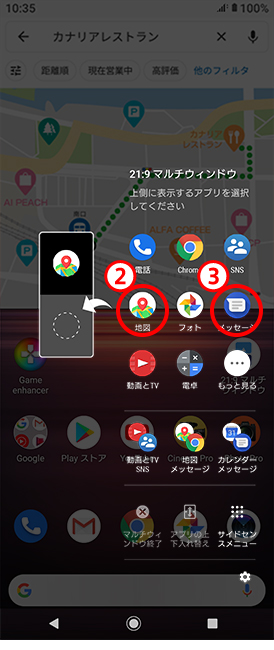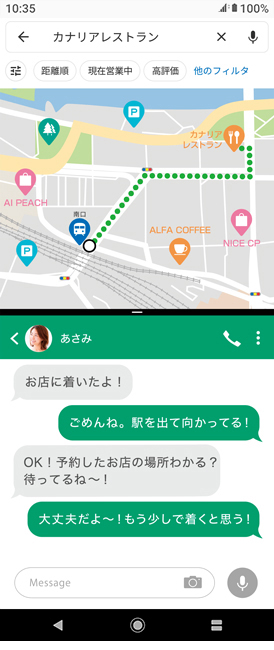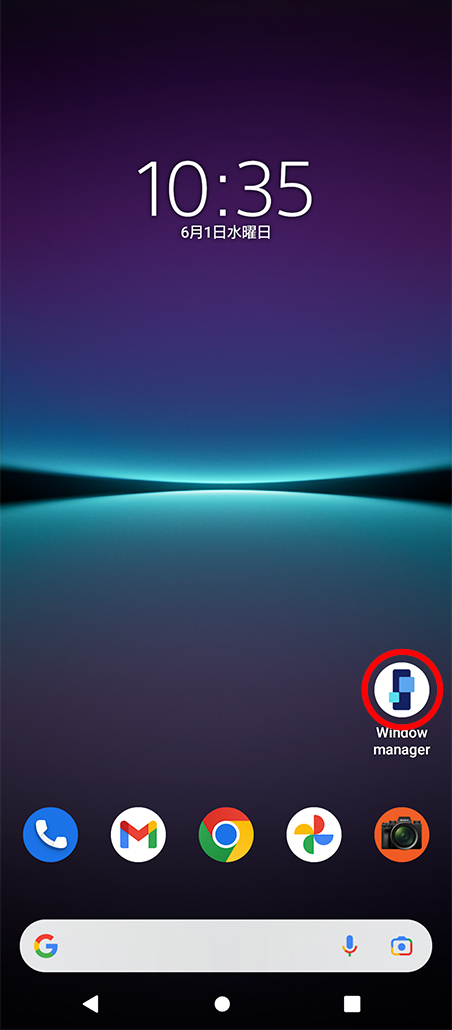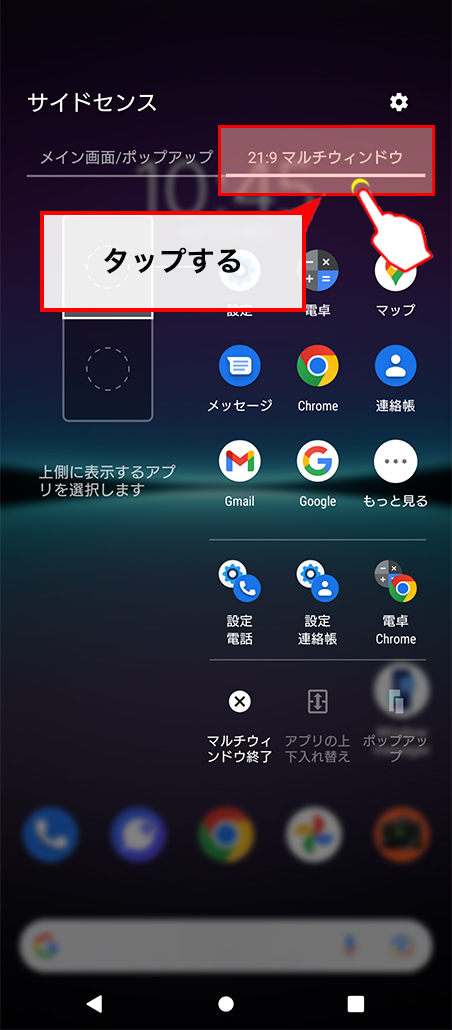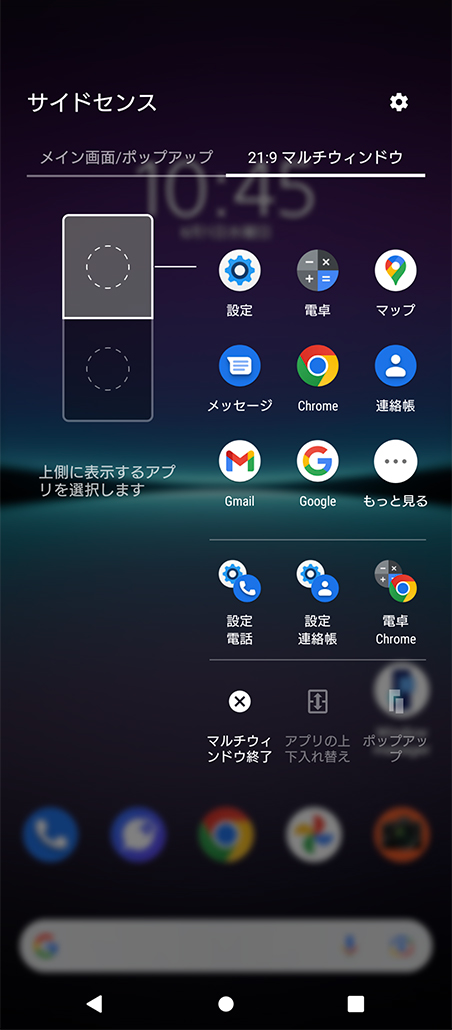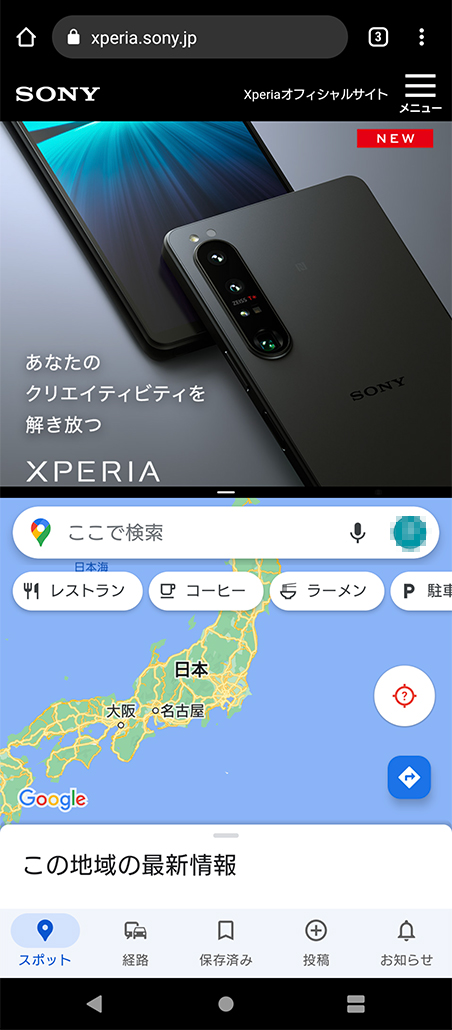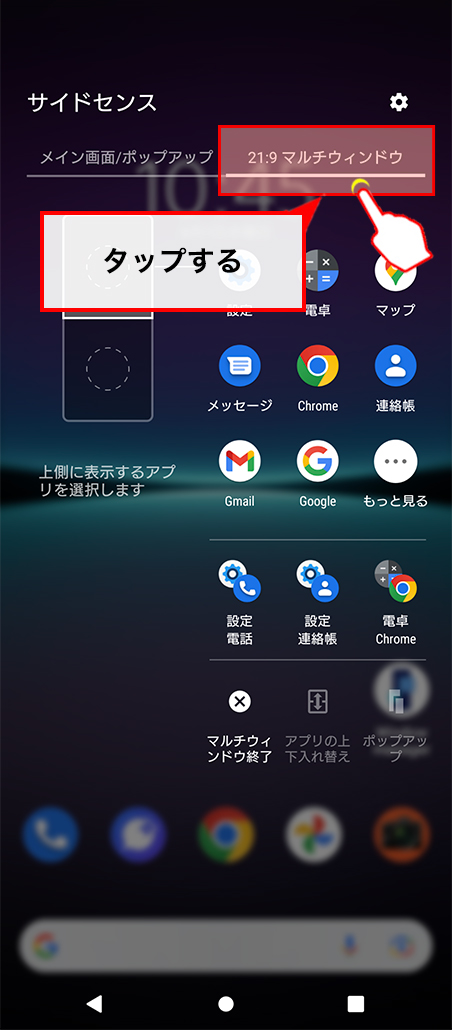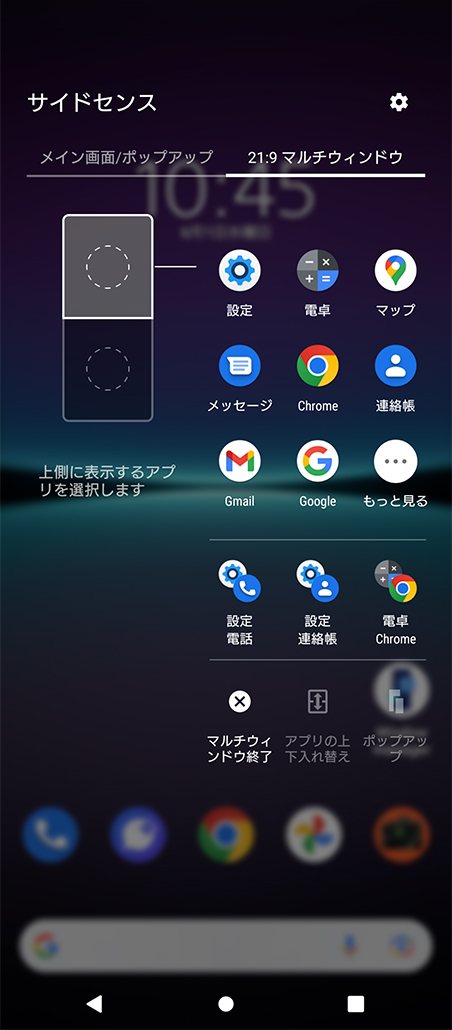21:9マルチウィンドウでできること
21:9だから、上下2画面にしても表示領域が広く、2つのアプリの同時操作が快適にできます。
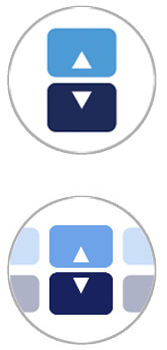
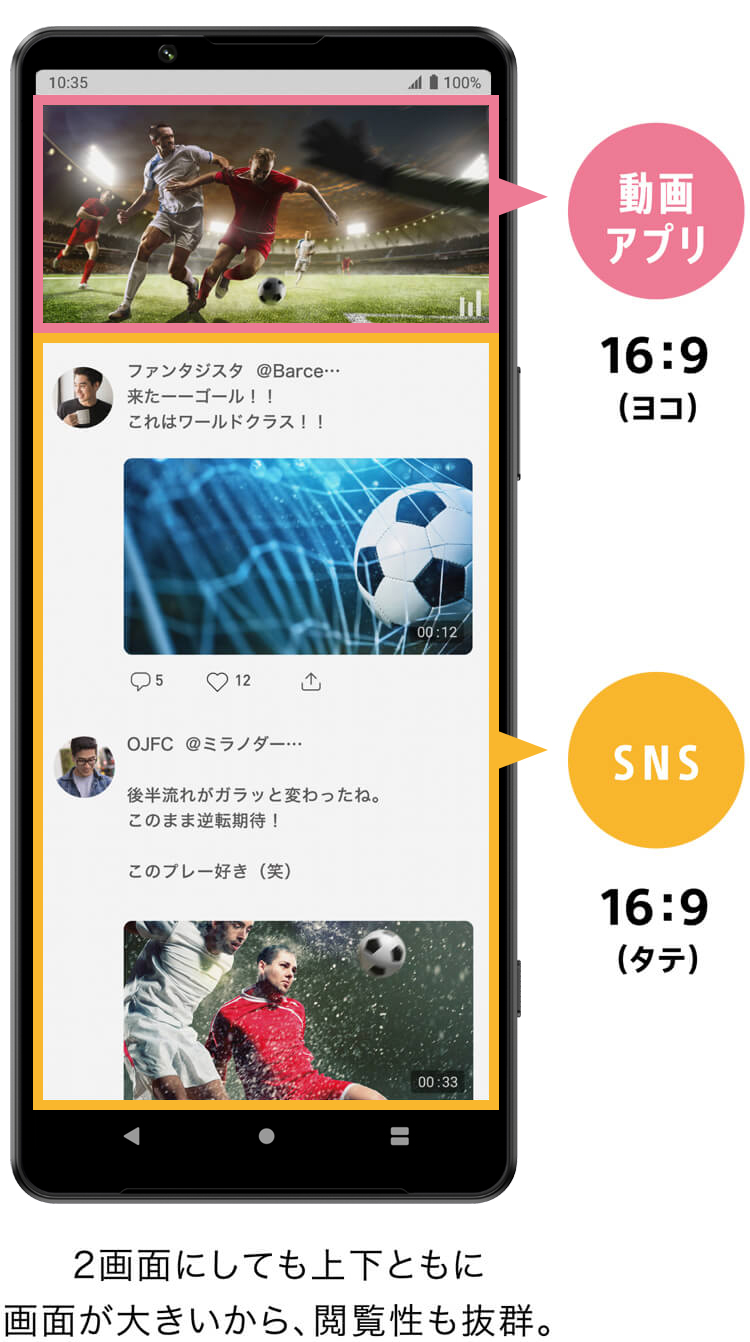
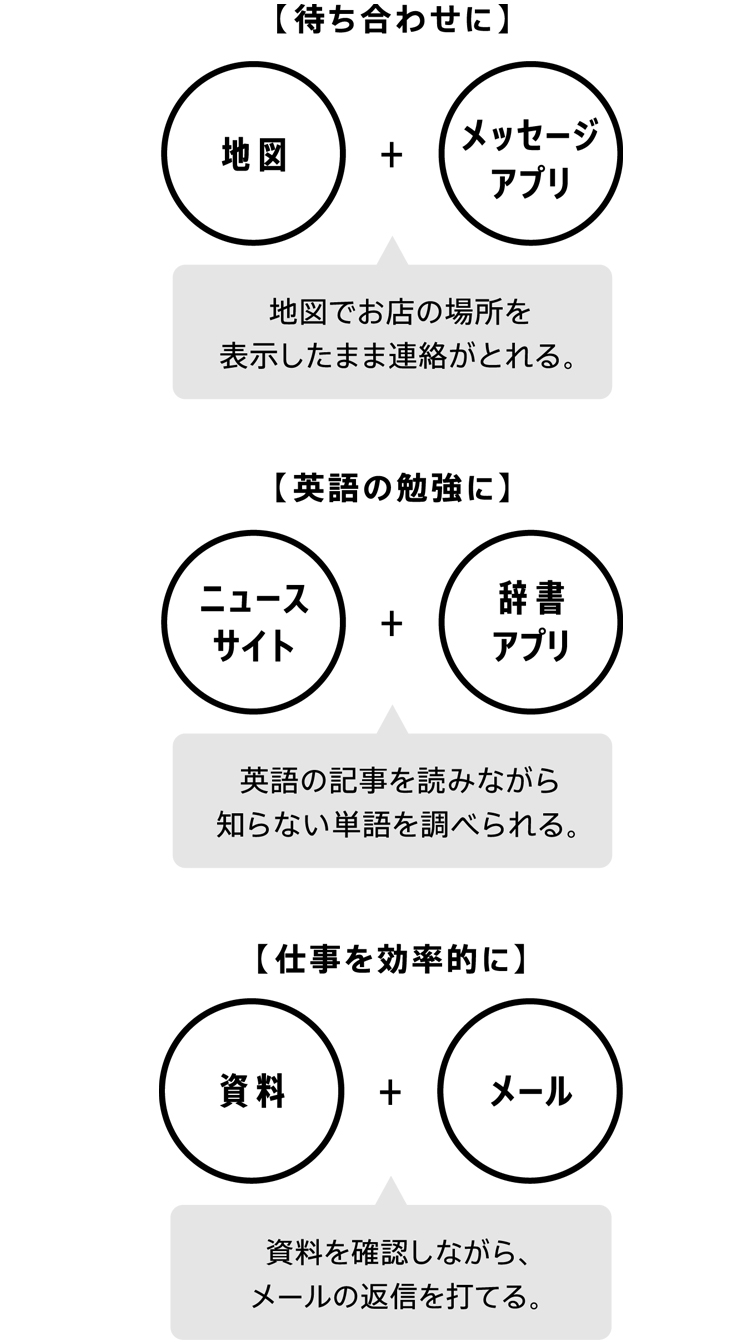
さっそくやってみよう!
1つの画面で2つのアプリが表示できる「21:9マルチウィンドウ」の設定方法は4つあります。
①21:9マルチウィンドウ
②マルチウィンドウスイッチ
③Androidのマルチウィンドウ機能
④サイドセンスバー
「21:9マルチウィンドウ」から設定する場合
ホームの「21:9マルチウインドウ」からなら、3タップでマルチウィンドウが簡単に設定できます。
「Window manager」から設定する場合
ホームの「 Window manager 」から簡単操作でマルチウィンドウを設定できます。
「Window manager」から設定する場合
ホームの「 Window manager 」から簡単操作でマルチウィンドウを設定できます。
Androidのマルチウィンドウ機能で設定する場合
アプリのメニューからマルチウィンドウを設定できます。

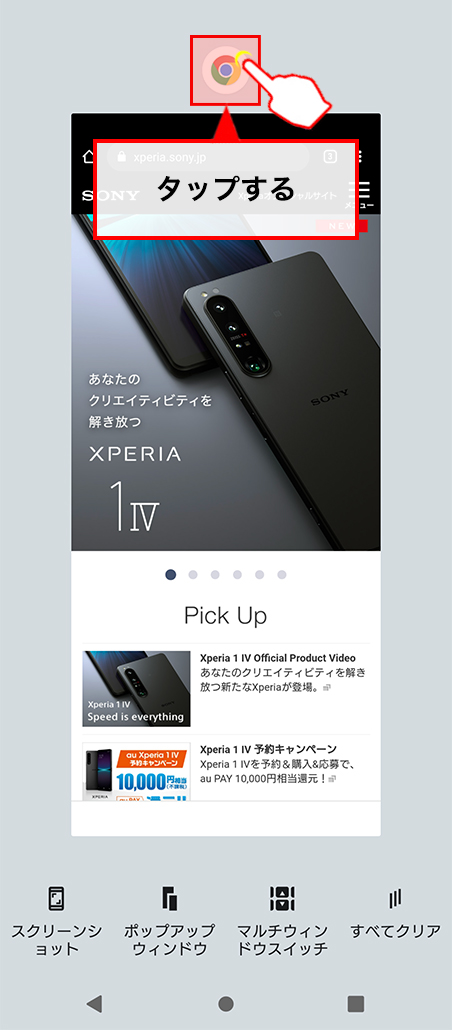
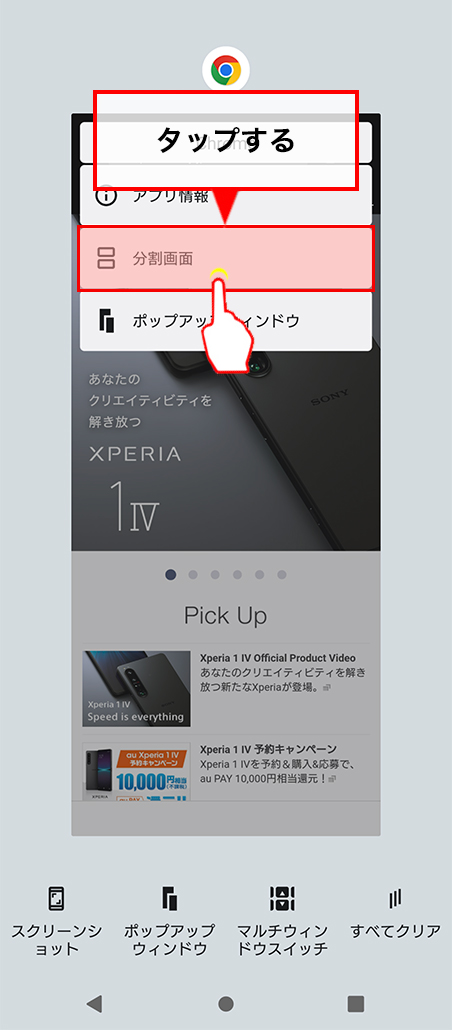
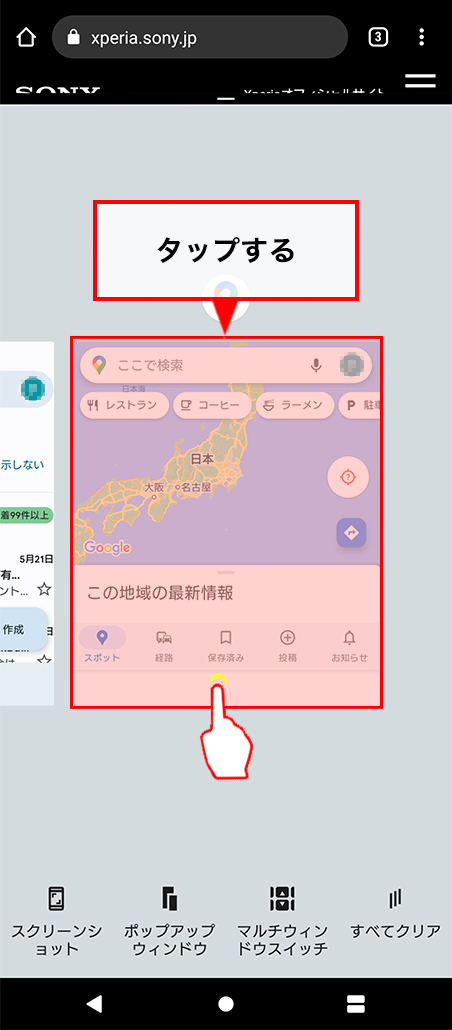
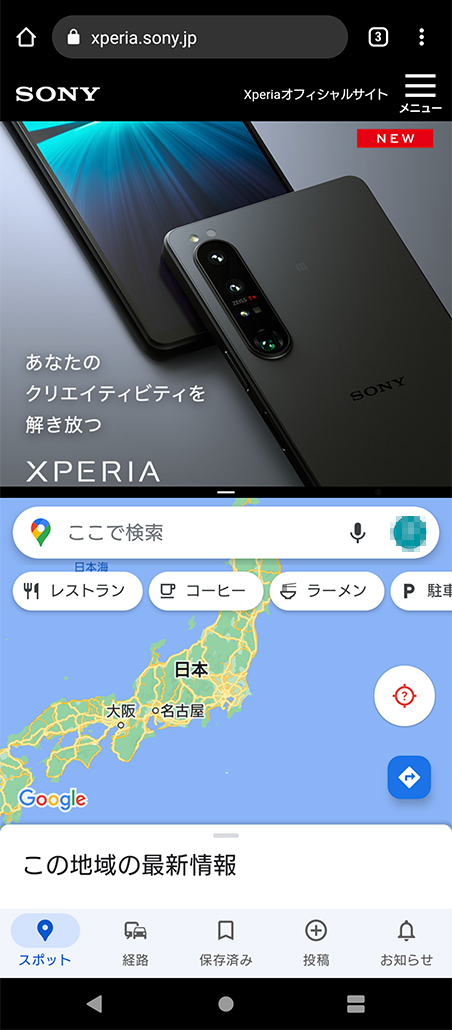
サイドセンスバーから起動する場合
サイドセンスからマルチウィンドウを設定できます。

マルチウィンドウのアプリを切り替える
マルチウィンドウスイッチに対応している機種は、マルチウィンドウ起動時に画面を区切るバーの中央部をタップするとボタンが表示されます。ボタンをタップすると画面が変わり、横にスライドさせることで簡単にアプリを切り替えられます。
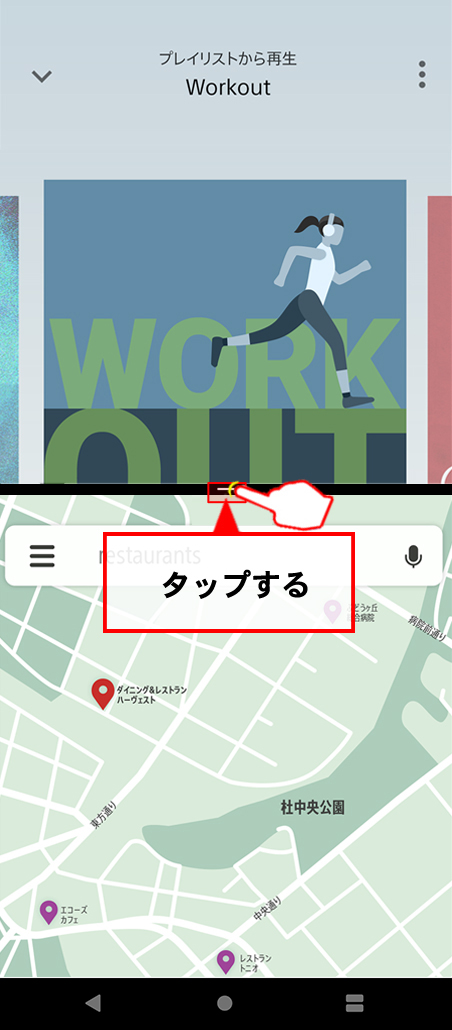
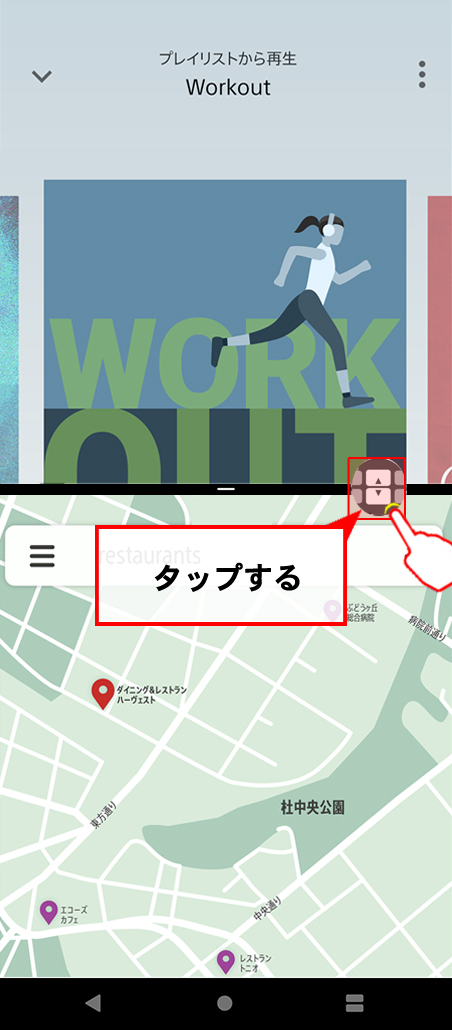
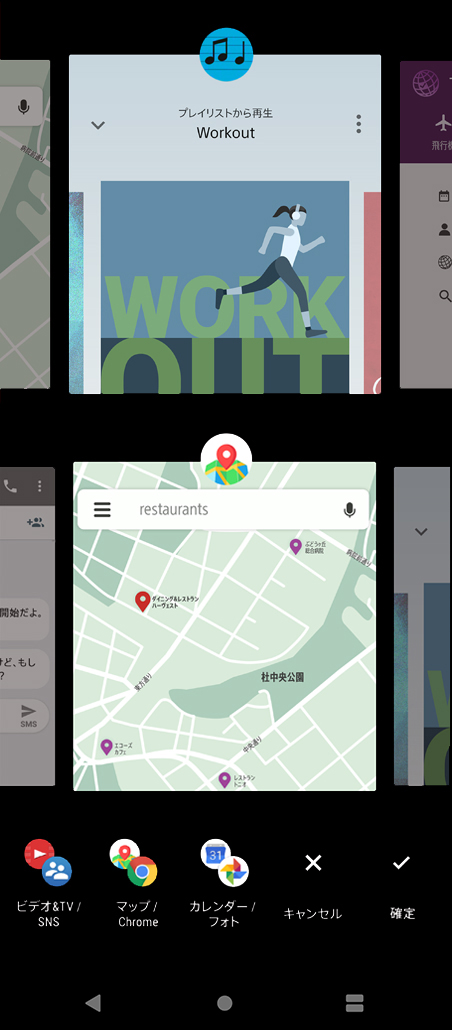

通知からマルチウィンドウで表示する
アプリ起動中にSNSなどの通知が来たときは、通知上にあるアイコンからマルチウインドウで表示できます。

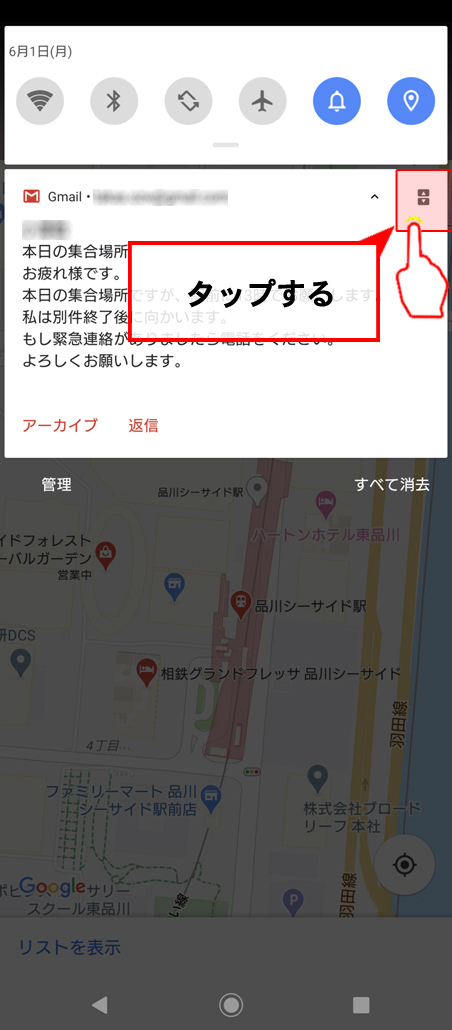
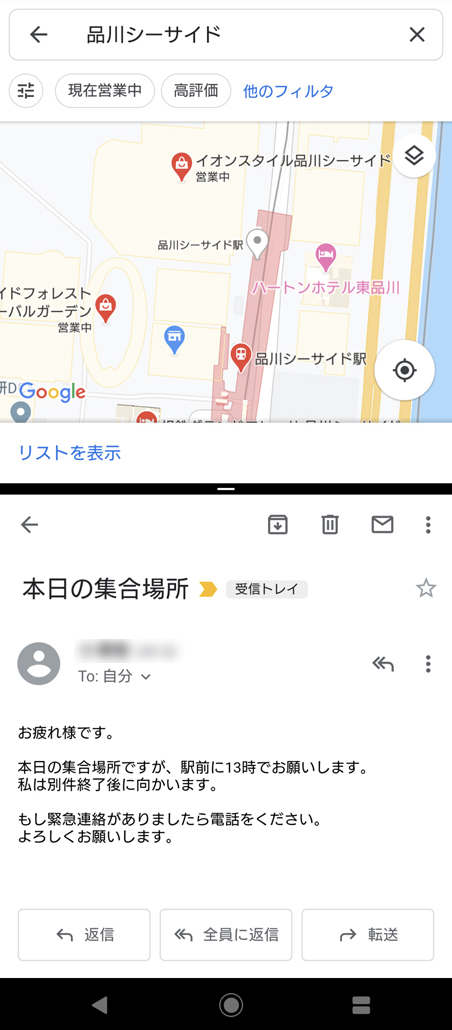

マルチウィンドウの分割サイズの変更とマルチウィンドウの解除
画面を区切っているバーをタップしたまま上下へ動かすことで分割サイズを調整できます。マルチウィンドウを解除する際はバーを一番上か下まで動かします。
変更する場合
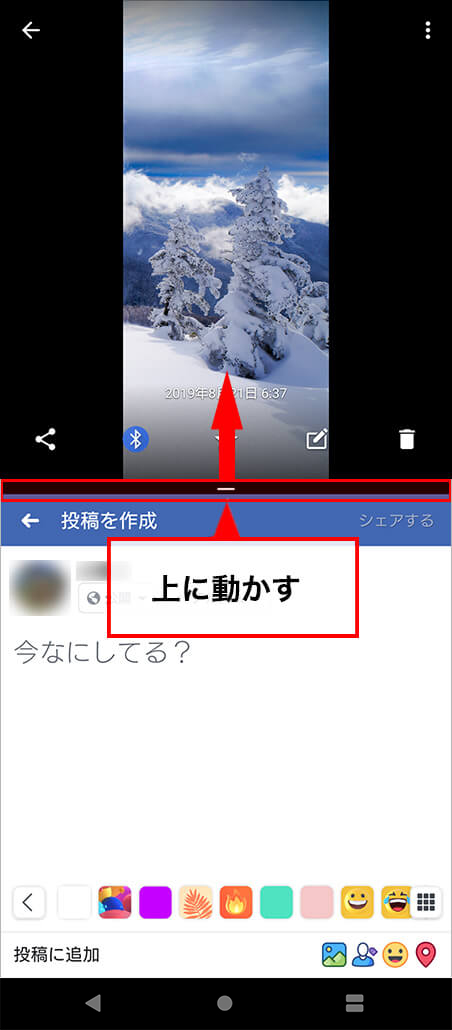
解除する場合