OSバージョンアップ各種カテゴリ
-
※同じ機種のシリーズであっても、通信事業者によってはアップデート機能が非対応の場合があります。
アップデート対象機種
-
※Xperia PRO-Iはリリース時に対応済みとなっております。
Bluetooth対応のワイヤレスリモートコマンダーRMT-P1BT(別売)、シューティンググリップGP-VPT2BT(別売)に対応、グリップでリモート操作が可能です。自撮りはもちろん、グリップは三脚にもなるので出先での固定撮影など、より自由度の高い撮影スタイルを実現します。
設定方法:Photography Proを起動>MENU>Bluetoothリモコン>新しいリモコンとぺア設定>デバイス検出を許可>リモコン側のペアリングモードを起動
シューティンググリップ
GP-VPT2BT(別売)
・PHOTOボタン(①)
・ズームボタンのT側(②)
を同時に7秒以上深く押し込む。
ワイヤレスリモートコマンダー
RMT-P1BT(別売)
・レリーズ/RECボタン(①)
・フォーカス/ズームボタン
(+ボタン(②)または-ボタン(③)のいずれか)
を同時に7秒以上押し込む。
アップデート対象機種
-
※Xperia PRO-Iはリリース時に対応済みとなっております。
DISPボタンをタップした時に、画面に表示するパターンを変更することが可能になりました。ヘッダー情報/水準器/ヒストグラムを任意で選択し、表示できます。
設定方法:Photography Proトップ(AUTO/P/S/M/MRモード)>MENU>セットアップ>DISPボタン設定
アップデート対象機種
-
※Xperia PRO-Iはリリース時に対応済みとなっております。
AELボタンの位置に割り当てる機能を変更できるようになりました。設定しない/AEL/ISO AUTO/グリッドラインから一つ選択できます。
設定方法:Photography Proトップ(AUTO/P/S/M/MRモード)>MENU>セットアップ>AELボタン設定
アップデート対象機種
-
※Xperia PRO-Iはリリース時に対応済みとなっております。
ファンクションメニューに表示される設定機能の割り当てを変更したり、順序の入れ替えが可能になります。
また既存の機能に加え、新たに6つの機能を選択できるようになりました。
設定方法:Photography Proトップ(AUTO/P/S/M/MRモード)>MENU>セットアップ>ファンクションメニューの設定
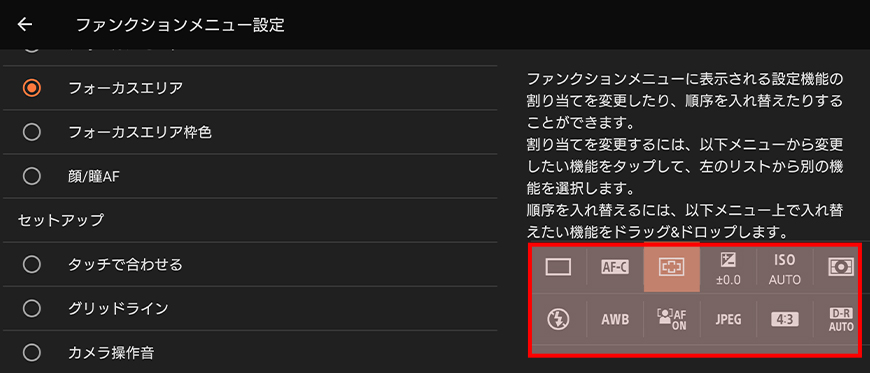 画面右下の機能一覧から、変更したい機能をタップします。
画面右下の機能一覧から、変更したい機能をタップします。
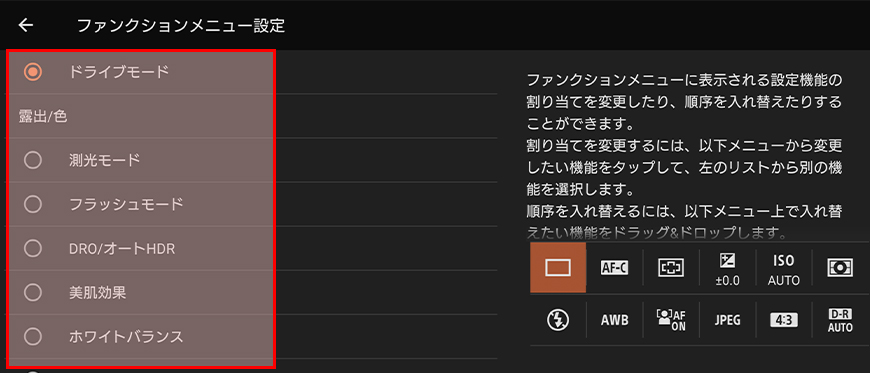 画面左のリストから別の機能を選択します。
画面左のリストから別の機能を選択します。
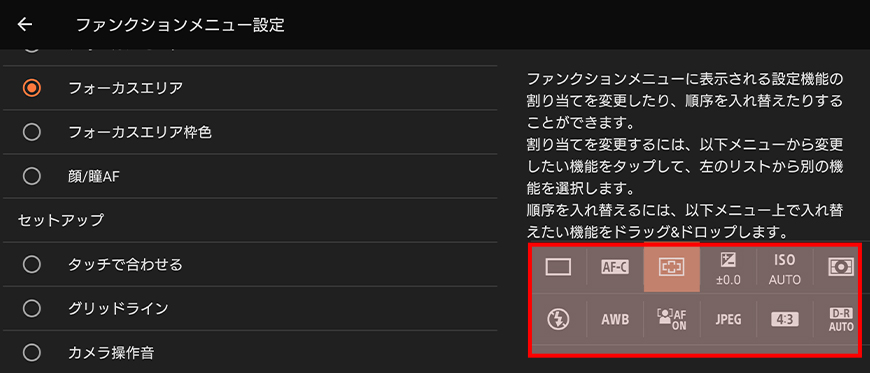 画面右下の機能一覧から、変更したい機能を選択します。
画面右下の機能一覧から、変更したい機能を選択します。
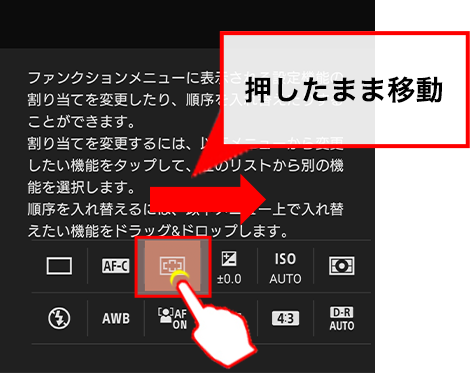 選択した機能をドラッグ&ドロップして順序を入れ替えます。
選択した機能をドラッグ&ドロップして順序を入れ替えます。
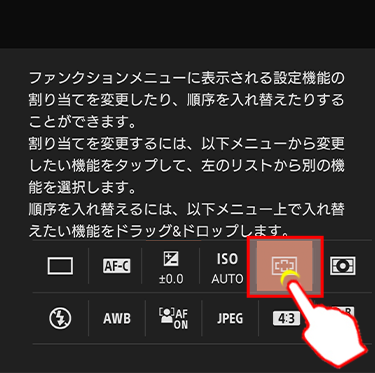 選択した機能をドラッグ&ドロップして順序を入れ替えます。
選択した機能をドラッグ&ドロップして順序を入れ替えます。
ソニーのレンズ交換式デジタル一眼カメラα™を踏襲したUIを実装しました。撮影モード、シャッタースピード、ISO感度、ホワイトバランスなどのマニュアル設定やRAW撮影などより、想像を超えた撮り手が思うままにクリエイティブな表現ができます。
アップデート対象機種
-
※Xperia PRO-Iはリリース時に対応済みとなっております。
USB接続した外部機器に出力する映像がカスタマイズ可能となり、「フルHD/60Hz以下」を選択するとバッテリーの消費を抑えることができます。
設定方法:設定アプリ>機器接続>接続の設定>USB出力映像
アップデート対象機種
-
※Xperia PRO-I、Xperia 1 III、Xperia 5 III、はリリース時に対応済みとなっております。
ゲームエンハンサー内のUIが進化。
コンペティションセットON時に、ゲームハンサ―のメニュー内上部に時間と電池残量が表示されるようになりました。ゲームハンサ―メニュー内で明るさレベルの変更も可能です。
※コンペティションセットはゲームエンハンサー内「フォーカス設定」から設定できます。
アップデート対象機種
-
※Xperia PRO-I、Xperia 1 III、Xperia 5 III、はリリース時に対応済みとなっております。
ゲームハンサ―内でカメラキーに機能を割り当てることができます。
・Game enhancerの開閉
・「タッチエリアの最適化」のON/OFF
・クイックプリセットスイッチャー
設定方法:ゲームエンハンサーメニュー>設定ボタン>HWBショートカット
eスポーツプレイヤーとの共同開発により、視覚、音、操作感などゲームに必要な要素を磨き上げた専用機能。
aptX Adaptive対応ヘッドホン使用時に96kHz/24bitストリーミング再生が選択できるようになりました。
片手モードの仕様が変わります。「片手モード」ON時に、3ボタンナビゲーション時はホームボタン2度押し、ジェスチャーナビゲーション時はホームバーのスワイプダウンで片手モードが起動します。また、サイドセンスメニューやサイドセンスのジェスチャー操作に割り当てて起動することもできます。上部のスペースをタップすると元に戻ります。
3ボタンナビゲーション時
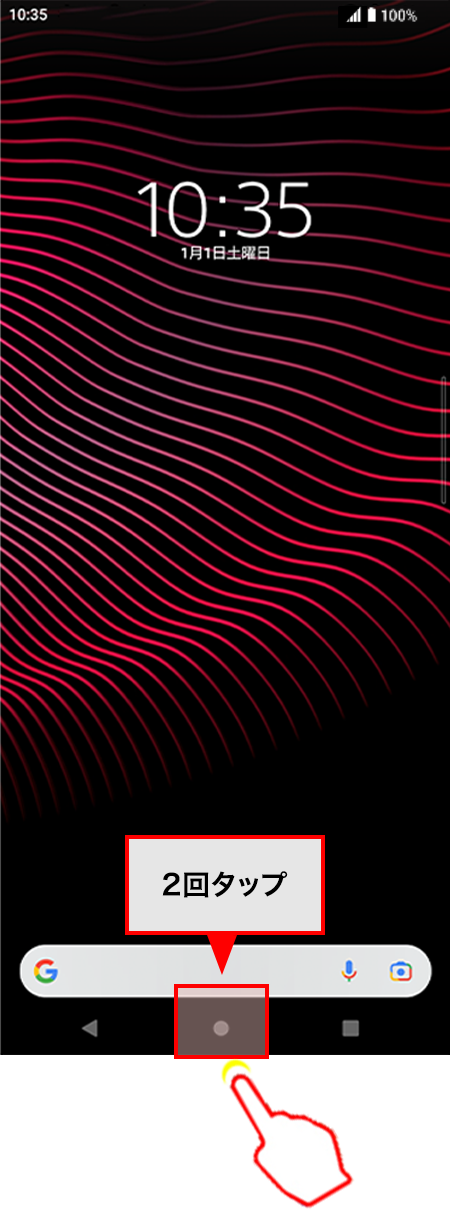
ジェスチャーナビゲーション時
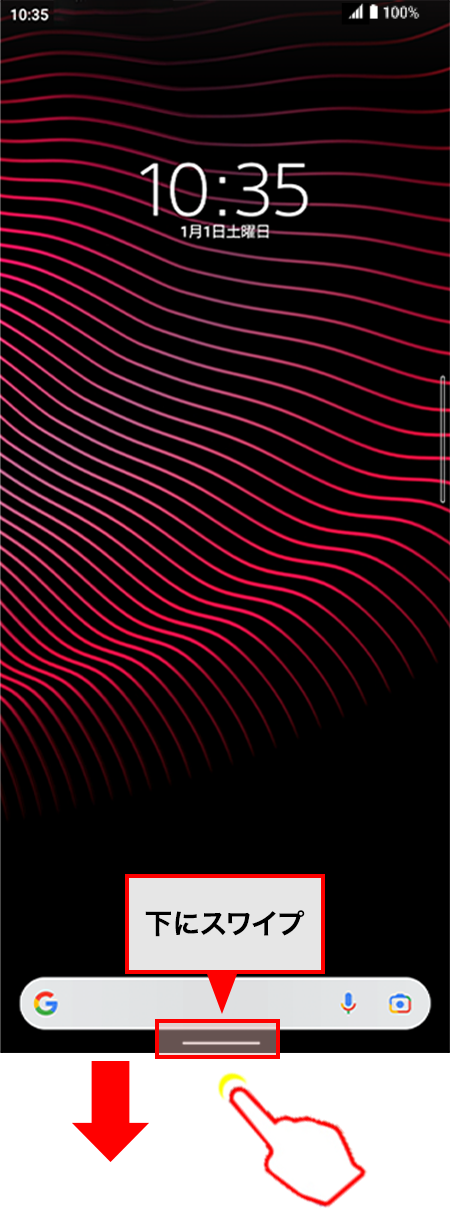
片手モード起動
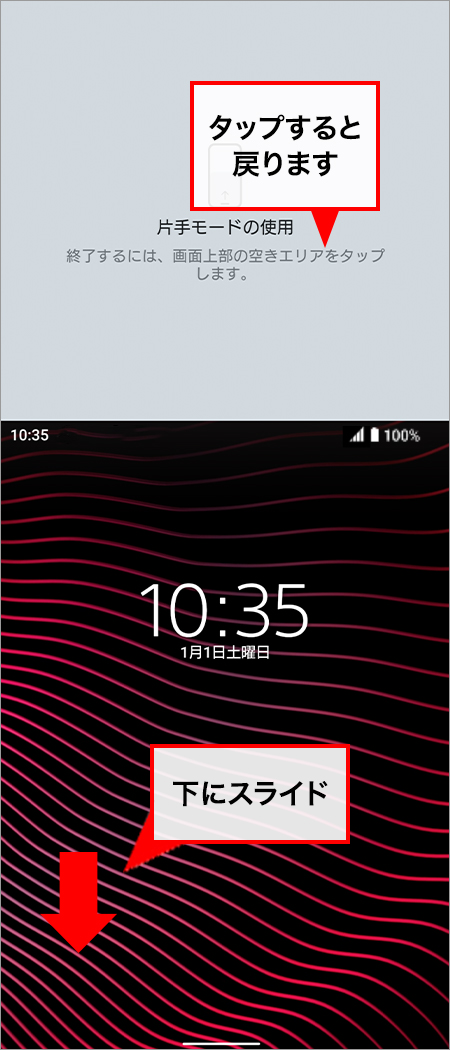
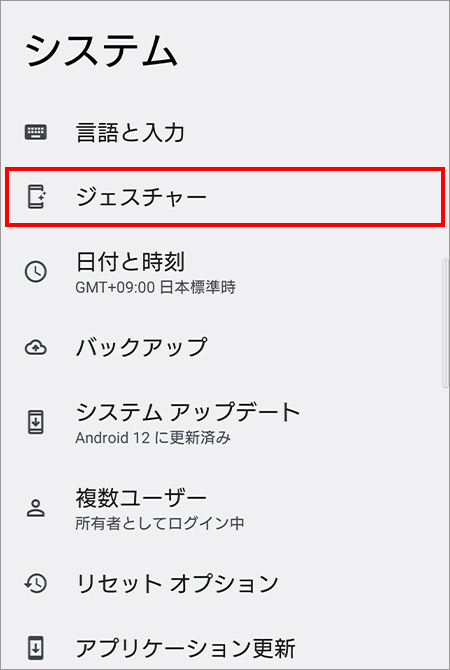 設定内「システム」から「ジェスチャー」を選択します。
設定内「システム」から「ジェスチャー」を選択します。
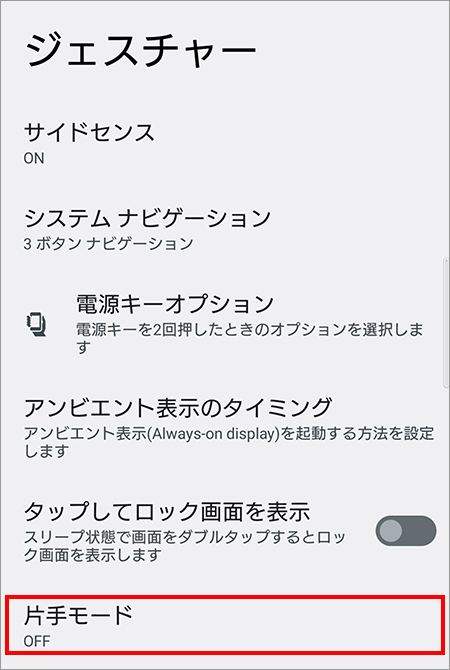 「片手モード」を選択します。
「片手モード」を選択します。
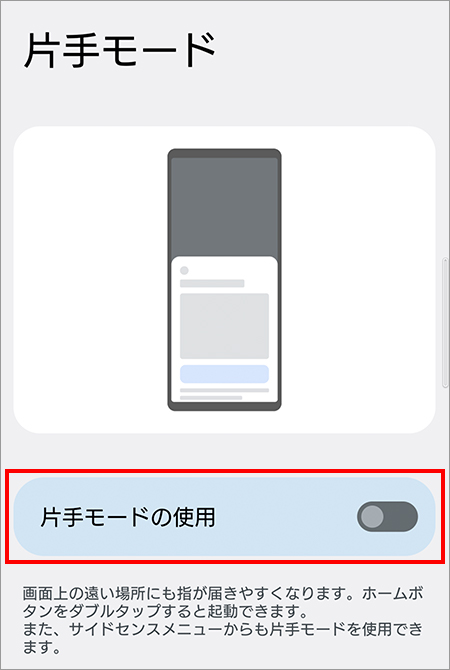 「片手モードの使用」のボタンをONにします。
「片手モードの使用」のボタンをONにします。
アップデート対象機種
-
※Xperia PRO-I、Xperia 1 III、Xperia 5 III、はリリース時に対応済みとなっております。
ソニー製ヘッドホンをHeadphones Connectで設定しておくと、サイドセンスでHeadphones Connectの操作が可能になります。電池残量などヘッドホンのステータス確認やイコライザの変更が即座に可能です。
クイック設定パネルや設定内のデザインが大幅にリニューアルされ使いやすくなりました。
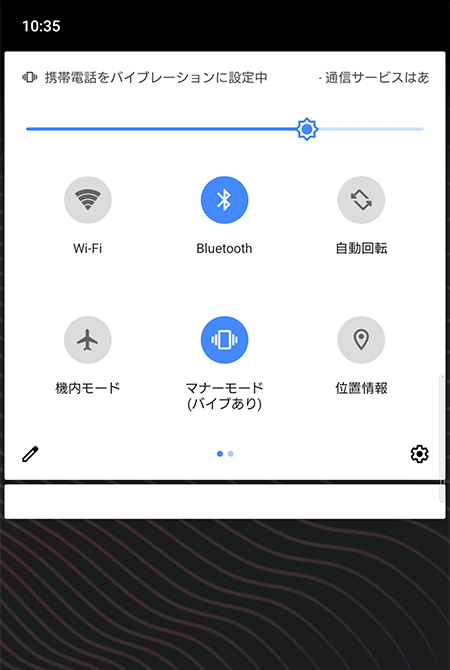 アップデート前
アップデート前
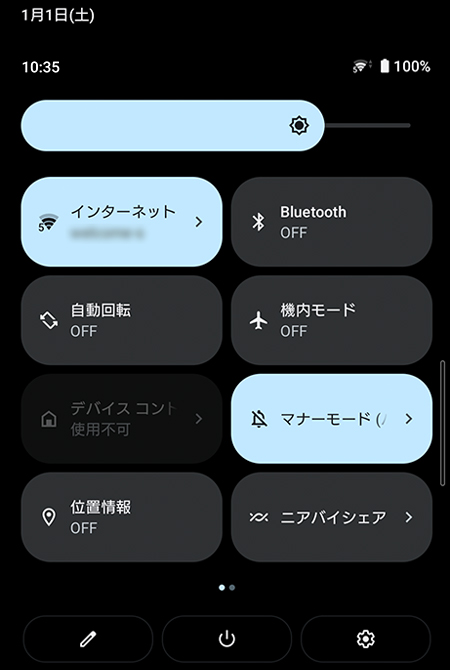 アップデート後
アップデート後
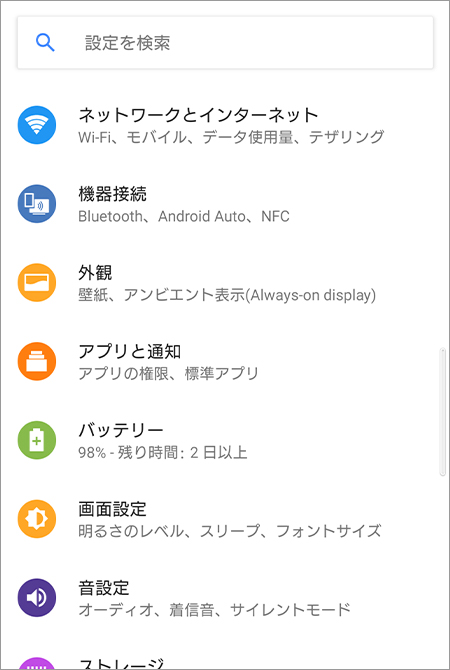 アップデート前
アップデート前
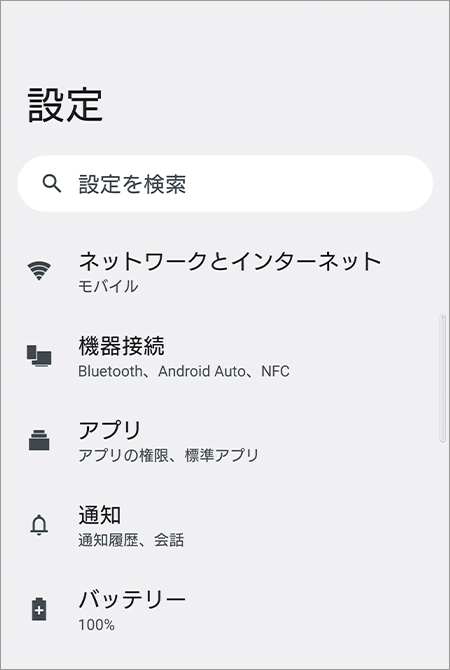 アップデート後
アップデート後
プライバシーを守るための機能が増えました。
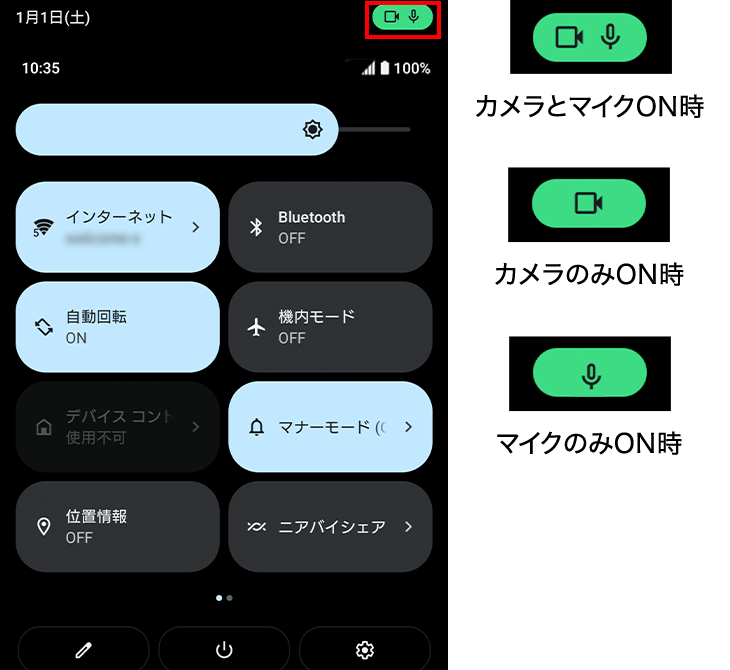 カメラとマイク:カメラとマイクを使用中は右上にアイコンが表示されるようになり、アプリがカメラやマイクを使用しているのが一目でわかるようになりました。
カメラとマイク:カメラとマイクを使用中は右上にアイコンが表示されるようになり、アプリがカメラやマイクを使用しているのが一目でわかるようになりました。
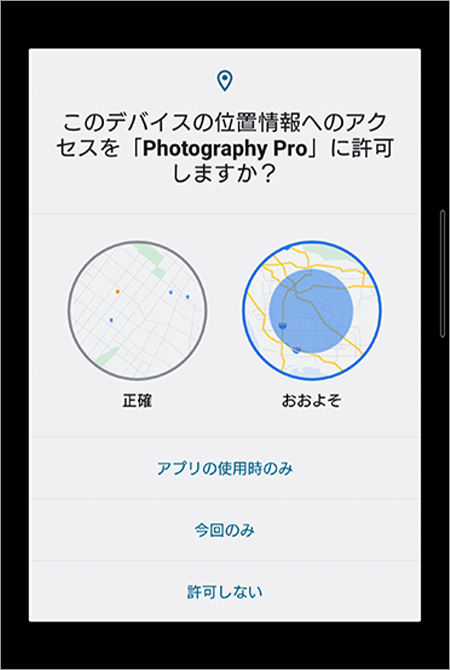 位置情報:アプリに位置情報の提供を許可する際、「正確な情報」と「おおよその位置情報」を選択できるようになります。
位置情報:アプリに位置情報の提供を許可する際、「正確な情報」と「おおよその位置情報」を選択できるようになります。
用途に合わせたより広い範囲でのスクリーンショットが可能に。キャプチャする範囲を選択できるようになりました。
スクリーンショットは「電源キー」+「音量キーマイナス」の同時押しでキャプチャが可能です。
電源ボタンを続けて5回押すと、5つのカウントダウン後に110番へ緊急通報することができます。
設定確認方法:設定>緊急情報と緊急通報>緊急SOS>緊急SOSの使用
 電源ボタンを5回押します。
電源ボタンを5回押します。
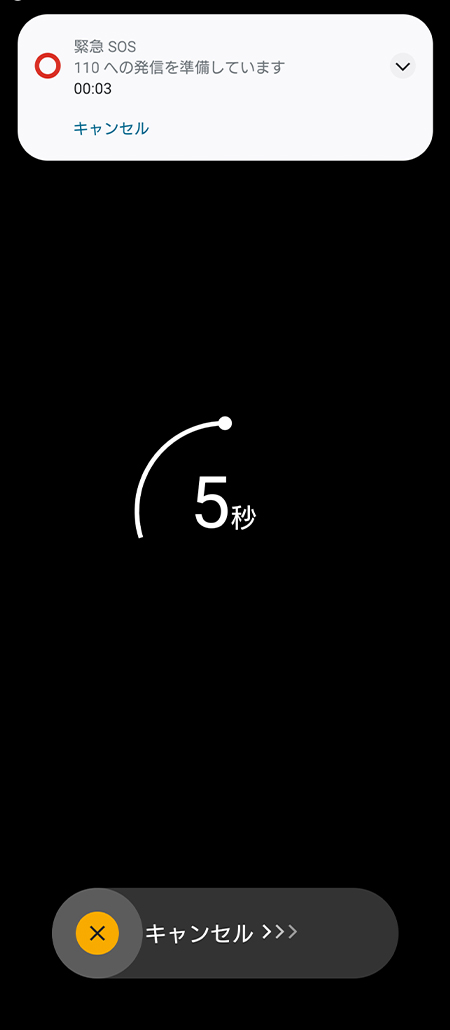 5つのカウントダウンが始まります。
5つのカウントダウンが始まります。
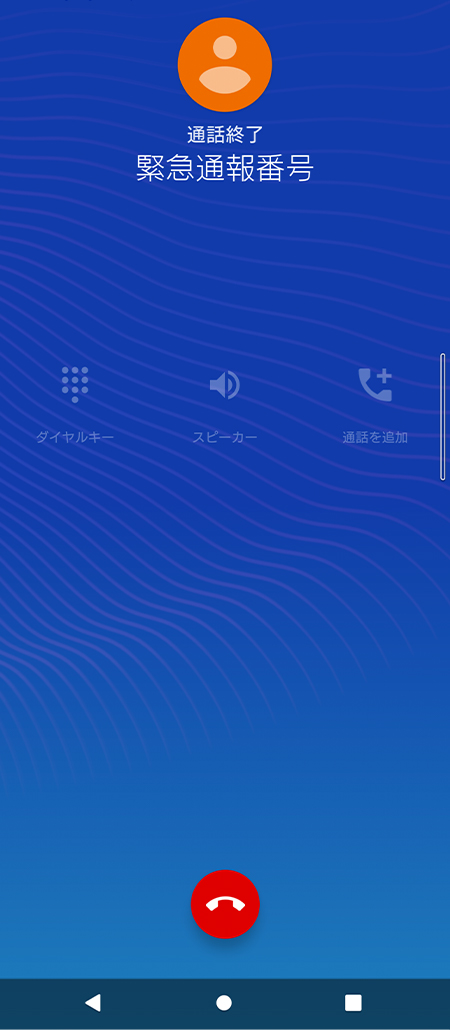 カウントダウン後110番につながります。
カウントダウン後110番につながります。
バージョンアップはパソコンへ接続しても、Xperia本体(パケット通信またはWi-Fi接続)でも行えます。ダウンロードするファイルのサイズが非常に大きなものになりますので、パソコン接続で行うことをおすすめします。
パソコン接続で行う場合 ※Windowsパソコンに限ります。
PCツールを使用し、パソコンを経由して簡単にバージョンアップできます。
パケット通信による費用はかかりません。
【アップデートに必要なもの】
・Xperia本体
・USB Type-C™ケーブル
・PCツールがインストールされているパソコン
・インターネットに接続されているパソコン
Xperia本体で行う場合
パソコンに接続しなくてもXperiaがネットワーク(パケット通信またはWi-Fi接続)に接続していればバージョンアップが可能です。
【アップデートに必要なもの】
・Xperia本体
・Wi-Fi接続環境(Wi-Fi接続時)
【ご注意】
-
・バージョンアップはデータを残したまま行うことができますが、万一に備え、大切なデータは必ずバックアップを行ってからバージョンアップを行ってください。
-
・バージョンアップ実施の際には手順をよくお読みください。
-
・バージョンアップはお客様の責任において行ってください。
-
・バージョンアップを行うと、以前のバージョンへ戻すことはできません。
-
・バージョンアップは十分に充電してから更新してください。電池残量が少ない場合や、更新途中で電池残量が不足すると更新に失敗することがあります。
-
・バージョンアップは電波が強い環境に端末を置き、移動させずに実行してください。
-
・バージョンアップを行う前に、全てのアプリを終了してください。
-
・バージョンアップ中は電源を切らないでください。
-
・バージョンアップには時間がかかることがあります。
-
・バージョンアップ実施後にGoogle Playなどからアプリケーションの更新を行ってください。
-
・古いOSバージョン向けのアプリケーションは、正常に動作しない場合があります。
-
・バージョンアップを行うと、一部の設定が初期化されますので、再度設定を行ってください。
-
・本体メモリに必要な空き容量がない場合は、更新ファイルのダウンロードができません。不要なアプリケーションを削除してください。
-
・バージョンアップに失敗した場合、一切の操作ができなくなる可能性があります。その場合には、通信事業者指定の故障取扱窓口までお持ちください。
-
・OSアップデートの更新可能期間につきましては、各通信事業者へお問い合わせください。